![]() Favorites Mode
Favorites Mode
Favorites Mode is for viewing files that you have tagged during this Smart Pix Manager session or from a Favorite collection that you have loaded.
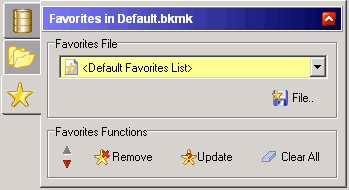
The Favorites tab contains the following items:
FAVORITES LIST:
This displays the current Favorites list, if you have not loaded a Favorites List then it shows <default> meaning that it only contains files that you have added in this Smart Pix Manager session. If you click on the down arrow on the right a list of all your recent Favorites lists will be displayed, you can load a Favorites list by selecting it.
Click the Save button for a list of Favorites List file functions:
Save Favorites List
This will save the current Favorites List to disk, if it is the <default> file you will be prompted for a file name. Using 'Save File' is usually unnecessary, as Smart Pix Manager will prompt you to save the current Favorites List when closing (Note: you are not prompted to save the <default> file)
Save Favorites List As..
This allows you to save the current Favorites List with a new name; i.e. you might want to save a collection of favorite pictures for showing to a friend later.
New Favorites List
Creates an empty Favorites List
Open Favorites List
Allows you to browse for a Favorites List to open
Merge Favorites List with
Adds the contents of another Favorites List to the current one
Delete Current Favorites List
This will delete the current Favorites List (not the files) from your hard disk.
FAVORITES LIST
This is the list of all the Favorites:
- that you have tagged in this session if it is the <default> file
- that are stored in the loaded Favorites List
FAVORITES FUNCTIONS
The Up and Down buttons allow you to sort your slideshow into a preferred order. Select the file whose position you want to change and then use the buttons to move it to its new location. NOTE: For most tasks it is quicker to reorder your files by dragging and dropping them
Removes the current file from the Favorites List. It does NOT delete the original file or the reference to the file in the database.
Checks your Favorites List for links to files that no longer exist.
This clears all files from the list. It does NOT delete the original files, nor the references to the files in your database.
You can add and remove keywords from your files, edit descriptions as well as perform normal viewing functions and file management tasks. All panels support multiple selection.
Note: Smart Pix will automatically update the corresponding reference if you perform any actions (such as move or delete) on files that are referenced by your database. Files referenced by your database will have the letters DB at the end of their description in the status bar.
Also: